You’re staring at a blank sheet of paper, a pen in your hand. You have a vision of your ideal space, but capturing it on paper feels daunting. You’ve seen beautiful, professionally-designed floor plans, and wonder: could you create something similar yourself? The answer is a resounding yes, and you don’t need to be a professional designer to do it. With a little creativity and the right tools, even Microsoft Word can become your floor plan canvas.
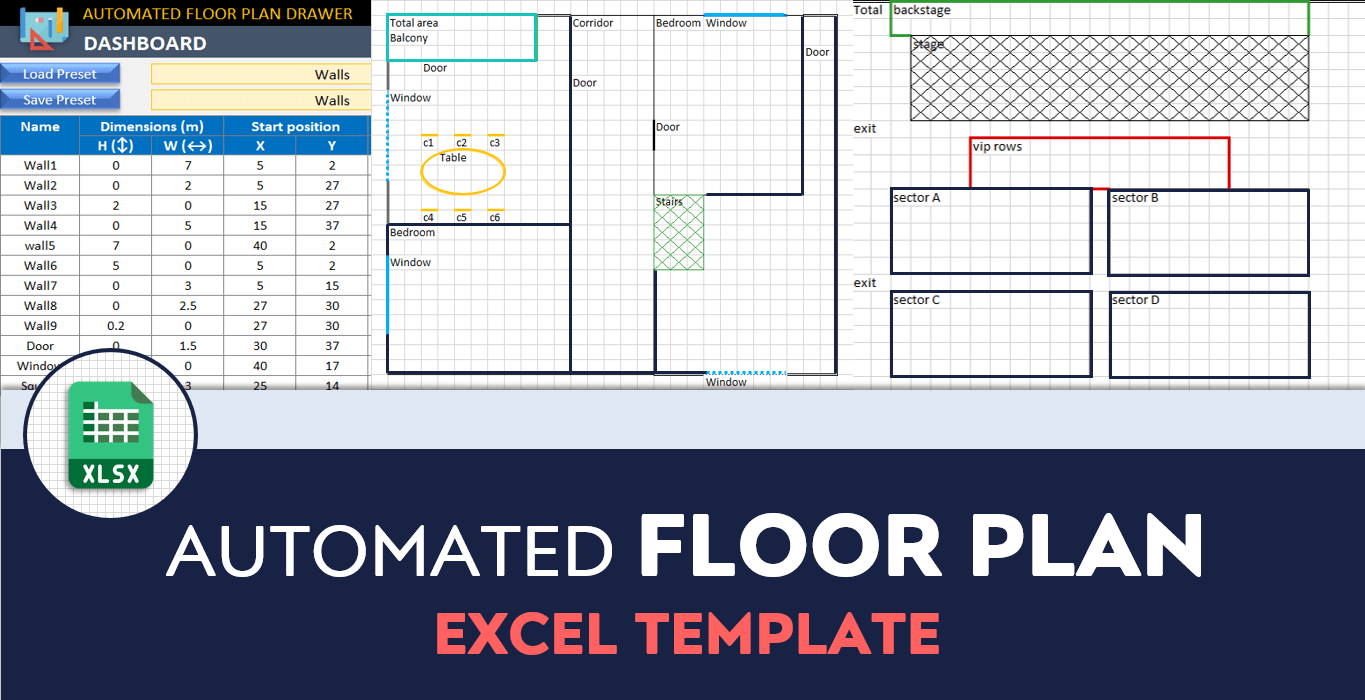
Image: mromavolley.com
While dedicated design software offers advanced features for architectural precision, Microsoft Word, a tool readily accessible to most computer users, offers a surprisingly versatile platform for creating basic, functional floor plans. These plans are perfect for personal projects like home renovations, visualizing furniture layouts, or even designing your dream garden.
Why Choose Microsoft Word for Floor Plans?
There are many reasons why you might choose Microsoft Word to create your floor plan. For starters, it’s user-friendly. If you’re familiar with basic word processing, creating a simple floor plan in Word is a breeze. It also provides a convenient platform for planning and sketching, especially if you don’t have professional design software available.
Tools of the Trade: Getting Started
Before we dive into the creative process, let’s gather our tools. Word comes equipped with various tools that can be your allies in creating your floor plan:
1. Shapes: The Building Blocks of Your Plan
Word’s impressive shape library contains everything you need to construct your floor plan. The most commonly used shapes:
- Rectangles: Represent rooms, furniture, or even appliances.
- Lines: Define walls, doorways, or furniture placement.
- Circles: Perfect for representing circular objects like tables, round beds, or even fixtures in your design.

Image: mromavolley.com
2. Text Boxes: Labeling and Adding Notes
Text boxes allow you to add labels for rooms, dimensions, or notes. Use them to clarify what each shape represents, making your floor plan easier to understand.
3. Colors: Enhancement and Differentiation
Adding color can significantly elevate your design. Use different colors to:
- Differentiate between rooms: For instance, use blue for bathrooms, green for bedrooms, and yellow for the kitchen.
- Highlight furniture placement: You could color code furniture categories (e.g., blue for seating, green for storage).
The Art of Building: Your Floor Plan Steps
Now, let’s break down the process of creating your floor plan step-by-step:
1. Start Simple: The Foundation
Begin with the basics. Think about the main space you’re planning (a room, a whole house, a garden). Choose your page orientation (horizontal or vertical) to best reflect the space. Use rectangles to represent the overall area. If planning a multi-room space, add more rectangles representing each room, aligning them to scale.
2. Walls and Doors
Use lines to sketch out the walls, ensuring they connect seamlessly with the room rectangles. If your plan is complex, use thinner lines for internal walls, and thicker lines for exterior walls. Represent doors by drawing rectangular shapes with lines cutting through, indicating their opening direction.
3. Furniture Placement
Now, the fun begins. Use the shapes library to place furniture items. Choose rectangles for sofas, beds, desks, etc, circles for round tables, or use curved shapes for chairs. Experiment with placement until you find the best layout.
4. Labeling for Clarity
Use text boxes to label rooms, furniture items, or add dimensions. Place text boxes strategically to avoid cluttering the overall design.
5. Dimensioning and Scale
While Word might not be a CAD software offering precise scaling, you can still apply dimensions. Use lines and text boxes to mark dimensions next to rooms or furniture. Choose a simple scale (e.g., 1cm = 1 meter) and try to maintain it throughout the plan.
Beyond the Basics: Elevate Your Plan
While a basic floor plan is great for visualization, there are techniques to further enhance your design:
1. Adding Texture: Visual Depth
Use Word’s fill features to add textures to different areas of your plan. For example:
- Carpet: Choose a subtle texture or pattern for areas intended for carpet.
- Wood Flooring: Use a wood-like pattern for areas that will have hardwood floors.
- Tile: Add a tiled texture to represent kitchen or bathroom flooring.
2. Using Images: More Realistic Representation
Word allows you to insert images. This is perfect for incorporating furniture, appliances, or even landscape objects that aren’t readily represented by simple shapes.
3. Experimenting with Styles
Play with fonts, colors, and line thickness to create a visually appealing plan. Consider using a muted color palette for a minimalist aesthetic or bold colors for a playful feel.
A Few Tips for Success
With these tools and techniques, you’re well on your way to creating your own floor plans. Keep these tips in mind for optimal results:
- Start Simple: Begin with basic shapes and lines. Add more details incrementally.
- Visualize the Space: Draw it on a piece of paper first, which you can then transfer to Word.
- Don’t Overcrowd: Avoid excessive details that can clutter the design.
- Embrace Experimentation: Don’t be afraid to try different layouts, colors, and designs to achieve the look you want.
Can You Make A Floor Plan On Microsoft Word
Conclusion
Creating your own floor plan in Microsoft Word is a project within everyone’s reach. While it might not offer the advanced features of professional design software, it’s a highly accessible tool for bringing your design ideas to life. So gather your ideas, open up Word, and see your personal vision take shape on screen. Remember, the creativity lies in your hands, and Word is your canvas.

:max_bytes(150000):strip_icc()/OrangeGloEverydayHardwoodFloorCleaner22oz-5a95a4dd04d1cf0037cbd59c.jpeg?w=740&resize=740,414&ssl=1)




