Imagine your Mac desktop, a digital landscape brimming with files, folders, and apps. Now imagine those folders, each a unique splash of color, effortlessly guiding you to the information you need. Changing folder colors on your Mac might seem like a small detail, but it can be a game-changer for organizing your digital life.
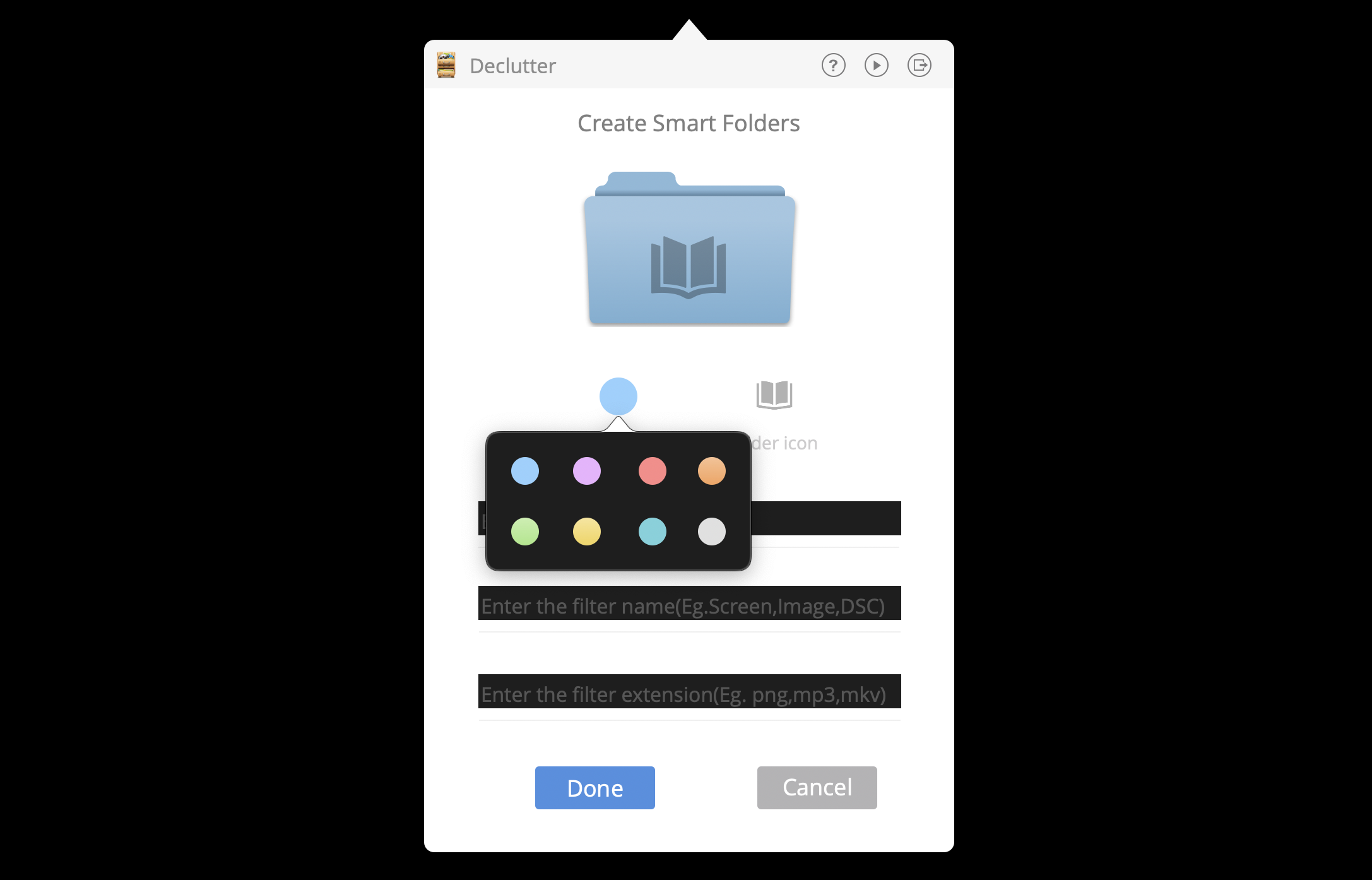
Image: setapp.com
This guide dives into the world of folder customization on Mac, revealing how to add a touch of personality and streamline your workflow with a vibrant palette of colors. From the basics of color-coding to advanced techniques, you’ll discover how to effortlessly transform your Mac’s desktop into a visually appealing and organized haven.
The Magic of Color-Coding
Before diving into the technicalities, let’s understand why changing folder color is so beneficial. It’s all about the art of visual organization. Our brains are wired to process visual information quickly and efficiently. By assigning specific colors to different categories of folders, you can instantly identify what you’re looking for. Imagine:
- Work projects: A bright blue for urgent tasks, a calming green for ongoing projects.
- Personal documents: A warm orange for family photos, a playful pink for creative projects.
- Applications: A vibrant red for essential tools, a cool blue for productivity apps.
This color-coded system can make navigating your Mac desktop a breeze. No more hunting through endless folders – a quick glance reveals the information you need.
The Classic Approach: Using Finder
The simplest way to change folder colors is to leverage the built-in features of macOS Finder. Here’s how:
Step 1: Select Your Folder
Locate the folder you wish to adorn with a new hue. You can either click on it in the Finder window or navigate to it using the “Go” menu.
Image: iboysoft.com
Step 2: Get to Know the “Get Info” Window
Once you’ve selected the folder, right-click (or Control-click) on it and choose “Get Info.” A window will appear displaying various details about the folder.
Step 3: Unlock the Color Field
At the top of the “Get Info” window, notice a small lock icon. Unlock it by clicking on it. You may be prompted for your user password.
Step 4: Choose Your Color
Within the “Get Info” window, scroll down until you find the “Label” section. Click on the color box beside it to open a palette of vibrant colors. Choose your desired color and your folder will instantly transform!
This method offers a quick and intuitive way to inject some color into your Mac’s digital landscape. However, if you seek greater customization and control, explore the following techniques.
Beyond the Basics: Utilizing Third-Party Apps
For users seeking more advanced customization freedom, several third-party applications can elevate folder color-coding to new heights. These apps empower you to:
- Use custom color palettes: Select specific colors that resonate with your style and workflow. Some apps even allow for color gradients and textures.
- Apply color to subfolders: Maintain consistency in your color scheme across multiple levels of folders.
- Create custom folder icons: Step beyond color and personalize your folders with unique icons that reflect their content.
- Automate color assignments: Establish rules to automatically color-code new folders based on specific criteria, such as file type or creation date.
Some popular third-party applications include:
- Folder Color: Simple and effective, allowing you to change folder colors directly in the Finder window.
- Folder Icon: Great for icon customization, offering a wide selection of pre-made icons or allowing you to upload your own.
- Color Folders: Provides comprehensive folder color management, including automatic color assignment rules and custom color palettes.
Exploring these apps can significantly enhance your folder color-coding experience, enabling you to create a truly personalized and intuitive digital workspace.
Beyond Aesthetics: The Benefits of a Colorful System
While changing folder colors undoubtedly adds visual appeal to your Mac, the real benefit lies in the organizational power it unlocks. Here’s how color-coding can transform your digital life:
- Enhanced Focus: Color can instantly draw your attention to the folders that matter most, helping you prioritize tasks and maintain focus.
- Reduced Cognitive Load: Visual cues streamline the process of locating files, decreasing mental fatigue and improving productivity.
- Improved Workflow: Color-coding enables you to quickly categorize files and navigate your Mac desktop with ease, saving time and effort.
- Enhanced Memory: Associating specific colors with different folder types can strengthen memory recall, making it faster and easier to remember where information is stored.
Essentially, color-coding is more than just a decorative flourish; it’s a powerful tool for enhancing organization and streamlining your workflow.
Tips for Color-Coding Success
As you embark on your folder color-coding journey, keep these tips in mind:
- Choose colors thoughtfully: Avoid overloading your desktop with too many colors. Stick to a limited palette that reflects your personality and helps you differentiate folders effectively.
- Consistency is key: Maintain a consistent color-coding system across all your folders and subfolders to avoid confusion.
- Experiment and personalize: Don’t be afraid to experiment with different color combinations and find what works best for you. Your color-coding system should be as unique as you are.
- Consider accessibility: Choose colors that are easy to distinguish for everyone, taking into account potential colorblindness.
- Enjoy the process: Don’t treat folder color-coding as a chore. Embrace the opportunity to personalize your Mac and create a digital space that inspires you.
By embracing color-coding techniques, you empower yourself to build a visually engaging and highly organized Mac desktop. From simple color assignments to advanced custom palettes, there’s a world of customization waiting to be explored.
How To Change Folder Color On Mac
Conclusion
Changing folder colors on Mac goes beyond mere aesthetics. It’s a valuable tool for organizing your digital life, enhancing focus, reducing cognitive overload, and streamlining your workflow. Experiment with different techniques, personalize your color schemes, and discover the transformative power of a well-organized digital landscape. Go forth and create a vibrant, personalized Mac desktop that reflects your unique style!

:max_bytes(150000):strip_icc()/OrangeGloEverydayHardwoodFloorCleaner22oz-5a95a4dd04d1cf0037cbd59c.jpeg?w=740&resize=740,414&ssl=1)




