Ever felt like your Google Docs were looking a little… plain? Want to add a touch of personality or visual emphasis to your documents? Well, you’re in luck! Changing the background color on Google Docs is a simple yet powerful way to customize your work and make it stand out. It can help you create visual hierarchies, make important sections pop, or even just add a splash of color to liven things up.
.jpg)
Image: sakhe.opaline.cl
In this comprehensive guide, we’ll delve into the world of Google Docs background colors, exploring its uses, its impact on readability, and, most importantly, how to implement it effectively. We’ll take you through step-by-step instructions for a variety of methods, from the basic to the advanced, ensuring that you’re equipped with all the knowledge you need to add a colorful touch to your next Google Doc masterpiece.
Why Change Background Colors in Google Docs?
The ability to change background colors in Google Docs offers a multitude of benefits, going beyond mere aesthetics. Here’s why you might want to consider utilizing this feature:
- Enhanced Readability: A subtle background color, especially a lighter shade, can improve readability, particularly for documents with a lot of text. This is because the contrast between the text and the background becomes more pronounced, reducing eye strain and fatigue.
- Visual Hierarchy: Want to highlight specific sections or emphasize certain points? By applying different background colors to different parts of your document, you can guide the reader’s attention and emphasize important information.
- Branding and Consistency: Utilizing your brand colors in your documents can reinforce your company’s identity and ensure a consistent look across all your materials.
- Creativity and Expression: Sometimes, you just want to have fun! Background colors can be a great tool to express your personality, add a touch of whimsy, or create a unique and memorable document.
Choosing the Right Color
Before jumping into the actual process of changing background colors, it’s crucial to consider the purpose behind your change and choose the right hue. Here are some key tips:
1. Consider Purpose and Content
The color you choose should align with the purpose and content of your document. For instance:
- Formal Documents: Stick to neutral shades like light gray or beige to convey professionalism.
- Creative Projects: Feel free to experiment with bolder colors and patterns that reflect the nature of your work.
- Educational Materials: Use colors that are known to aid memory and understanding, such as blue, green, or yellow.
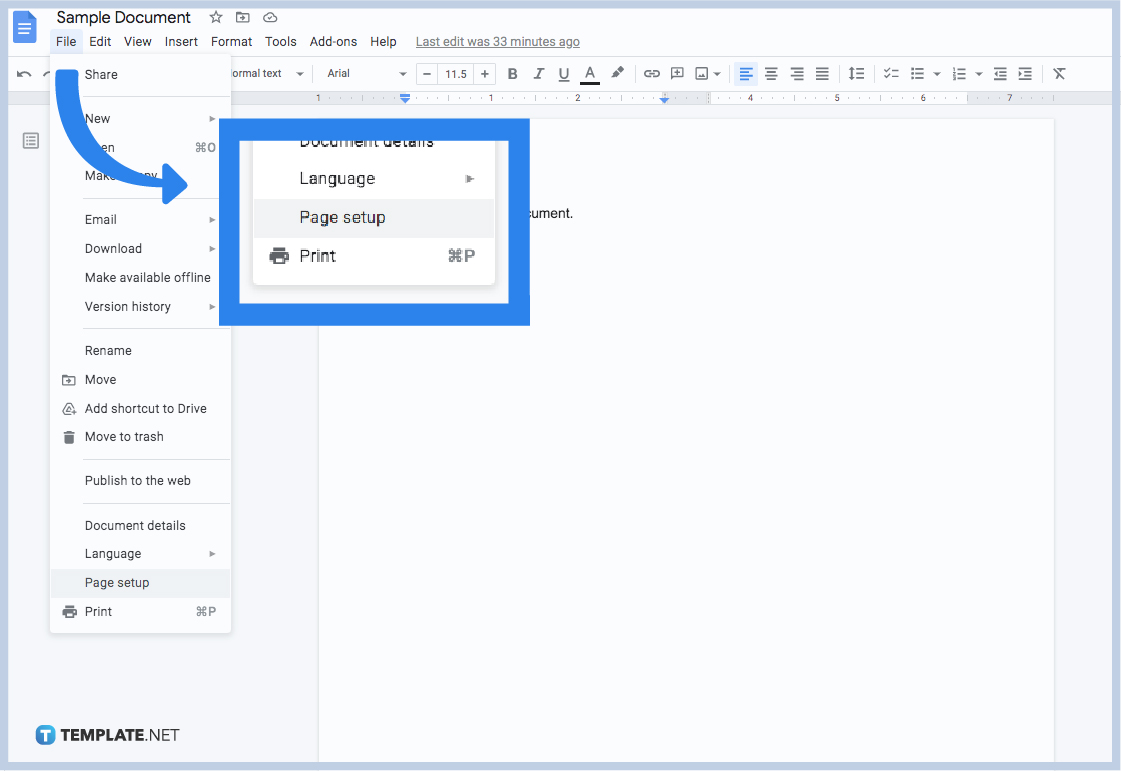
Image: abzlocal.mx
2. Contrast and Readability
Ensure sufficient contrast between the background color and the text color. Aim for a high enough contrast ratio for optimal readability. A contrast checker (many online tools are available) can help you determine the suitability of your chosen color combination.
3. Accessibility
Keep individuals with visual impairments in mind. Choose color combinations that are easily distinguishable for those with color-blindness, ensuring your document is accessible to all.
Methods for Changing Background Colors
Now that you have a better understanding of the “why” and the “how,” let’s dive into the different methods for changing your Google Doc background color:
1. The Basic Method
This is the simplest and most straightforward way to change your document’s background:
- Open your Google Doc
- Go to the “Format” menu in the toolbar.
- Select “Background color…”
- Choose your desired color from the palette or enter a hexadecimal color code.
And voila! Your document will instantly have a new background color.
2. Utilizing Themes
For a more structured approach, consider using Google Docs’ built-in themes:
- Open your Google Doc
- Go to the “Theme” menu in the toolbar.
- Choose from a variety of pre-designed themes featuring different color schemes, fonts, and background colors.
- Customize further: Once a theme is applied, you can fine-tune the background color even further by navigating to the “Format” > “Background color…” menu, as described in the previous method.
3. Advanced Options: Adding a Pattern or Gradient
Want to go beyond basic colors? Google Docs also allows you to add more sophisticated aesthetic elements:
3.1. Adding a Pattern
- Go to “Format” > “Background color…”
- Click on the “More colors” button.
- Select the “Pattern” tab
- Choose from a range of predefined patterns or upload a custom pattern image.
- Adjust the color and scale of your chosen pattern.
3.2. Applying a Gradient
- Go to “Format” > “Background color…”
- Click on the “More colors” button.
- Select the “Gradient” tab
- Choose from a selection of pre-designed gradients or create your own.
- Adjust colors, direction, and angle to create your ideal gradient effect.
4. Using the Drawing Tools
For even more control and creative freedom, you can leverage Google Docs’ Drawing Tools to customize your background:
- Go to “Insert” > “Drawing”
- Choose the “Shape” tool and select a rectangular shape.
- Fill the rectangle with your desired color using the “Fill color” option.
- Resize the rectangle to cover the entire page.
- Click on “Save and close”
The shape will be placed behind your text, acting as a custom background for your entire document.
Additional Tips
Here are a few extra tips to help you master the art of background color customization in Google Docs:
- Experiment: Don’t be afraid to experiment with different colors and combinations to find what works best for you.
- Avoid Overdoing It: A subtle background color is typically better than an overly-bright or distracting one. The focus should always remain on the content, not the background.
- Print Preview: Always check how your document looks in print preview before you finalize it. Sometimes colors may appear differently on screen than on paper.
- Consistency: If you’re using backgrounds in multiple documents, maintain consistency with your color choices for a unified brand aesthetic.
How To Change The Background Color On Google Docs
Conclusion
Changing the background color on Google Docs is a surprisingly versatile and powerful tool. It can elevate your documents from ordinary to extraordinary, allowing you to enhance readability, create visual interest, and even reflect your brand identity. By understanding the different methods and choosing colors thoughtfully, you can effectively transform your Google Docs and make them truly your own.
So, the next time you find yourself staring at a blank page, don’t be afraid to add a splash of color and unleash your creativity! With the knowledge gained from this guide, you are well on your way to mastering the art of Google Docs background customization.

:max_bytes(150000):strip_icc()/OrangeGloEverydayHardwoodFloorCleaner22oz-5a95a4dd04d1cf0037cbd59c.jpeg?w=740&resize=740,414&ssl=1)




