Remember that time you needed to print a vibrant presentation for a big meeting, only to realize your printer was stuck in black and white mode? It’s a frustrating experience, especially when color can make a huge difference in your documents. Luckily, printing in color on Word is a simple process that can be mastered with a few quick steps. This guide will walk you through everything you need to know, from setting up your printer to understanding color settings in Word.

Image: www.etsy.com
Whether you’re a seasoned Word user or just starting out, understanding how to print in color can enhance your documents, presentations, and even everyday tasks. So, grab your printer, open up Word, and let’s dive into the colorful world of printing!
Understanding Color Printing in Word
The Basics: Printers and Ink
First things first, ensure your printer is capable of color printing. Most modern printers can handle both black and white and color prints. If you’re unsure about your printer’s capabilities, check the manual or the printer’s display panel. You’ll also need to make sure that you have color ink cartridges installed. Most printers come with separate cartridges for each color (e.g., cyan, magenta, yellow, black). Make sure all cartridges are properly installed and have enough ink to complete your printing task.
Software Settings: Word’s Role in Color Printing
Word provides various options for controlling color printing. You can select specific colors for text, images, and backgrounds. Word also allows you to choose from a variety of pre-set color themes, helping create visually appealing documents. To access color printing options in Word, go to the “Design” tab, where you can find a suite of tools for customizing your document’s colors.
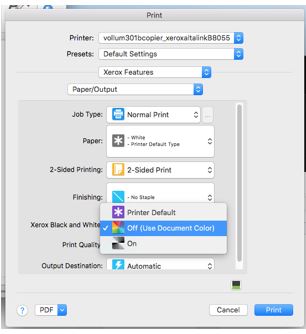
Image: www.wps.com
A Step-by-Step Guide to Printing in Color on Word
1. Make Sure Your Printer is Connected
The first step is ensuring your printer is connected to your computer. This can be done via USB cable, Wi-Fi, or a network connection. Once your printer is connected, you should see it listed in your computer’s available printer options.
2. Open Your Document in Word
Open the Word document you want to print. This could be a simple text document, a complex presentation, or even an image you want to print. The steps outlined below apply to all types of documents.
3. Access the Print Dialogue Box
Click on the “File” tab in the top left corner of your Word window. Then, select “Print” from the menu options on the left-hand side of the screen. This action will open a print dialogue box, where you’ll find all the necessary settings for printing your document.
4. Select Your Printer
The print dialogue box provides a list of all available printers on your computer. Choose the printer you want to use from the dropdown menu. If you only have one printer connected, it should be automatically selected.
5. Choose Color Printing
In the print dialogue box, you’ll often find a section labeled “Color/Grayscale.” Select the “Color” option from this menu. This ensures that your document will print in color instead of grayscale or black and white.
6. Review and Adjust Other Print Settings
Before you click “Print,” take a moment to review and adjust other settings as needed. This could include setting the number of copies, selecting a specific paper size, choosing a specific paper tray, or setting the print quality. The print dialogue box offers comprehensive options for customizing your printing preferences.
7. Print Your Document
Once you’ve reviewed and finalized all your print settings, simply click the “Print” button to send your document to the printer. Your color document will begin printing, adding a splash of vibrant color to your work.
Tips for Better Color Printing on Word
Here are a few additional tips to help you achieve the best color quality in your Word printing:
1. Use High-Quality Images and Graphics
The quality of your color prints is directly affected by the quality of the images and graphics used in your document. When possible, use high-resolution images for the best results. If you have low-resolution images, try resizing them to fit your document size, minimizing the pixelation that can occur with images that are too large for the intended print resolution.
2. Experiment with Color Settings
While you can simply choose the “Color” option for standard printing, Word lets you fine-tune color settings for even better results. You can adjust color tones, saturation, brightness, and even specific color channels to achieve the perfect color profile for your document. Word’s color editing tools offer comprehensive control for professional-looking prints.
3. Calibrate Your Monitor
The colors you see on your monitor might not be accurately represented in your printed document. Calibrating your monitor ensures that the colors you see on screen are close to how they will print. There are various monitor calibration tools and software available to help you achieve accurate color representation.
Frequently Asked Questions
Q: What if my printer only prints in black and white?
If your printer only prints in black and white, you’ll need to check your printer’s manual or online documentation. Some printers can be updated with firmware or driver updates to enable color printing. In some cases, you might need to purchase a new printer that offers color printing capabilities.
Q: My printer is printing in color, but the colors look faded or inaccurate. What can I do?
Several factors can affect color accuracy, including ink quality, print settings, and printer calibration. First, ensure that you are using genuine ink cartridges for your printer. Second, try adjusting the color settings in Word or your printer driver. Finally, consider calibrating your printer. Most printers offer built-in calibration tools, or you can use dedicated calibration software for a more advanced approach.
Q: How can I ensure my documents are print-ready when using color?
When preparing your Word documents for color printing, review the following: Ensure that all your images and graphics are in the appropriate format and resolution. You should also review your Word document’s color settings, ensuring they are correctly defined. Finally, always check your document for color accuracy on your computer before sending it to print.
How To Print In Color On Word
Conclulsion
Printing in color on Word is a simple process that can greatly enhance the look and feel of your documents. By following these steps and tips, you can easily create visually appealing and professional-looking prints. Are you interested in learning more about other advanced printing techniques or exploring new options for enhancing your Word documents with color?

:max_bytes(150000):strip_icc()/OrangeGloEverydayHardwoodFloorCleaner22oz-5a95a4dd04d1cf0037cbd59c.jpeg?w=740&resize=740,414&ssl=1)




