Ever wished your Excel spreadsheets could be as visually appealing as the design presentations you create? Well, you can! One simple yet impactful way to enhance your spreadsheet’s clarity and professionalism is by adding colorful borders around cells. While it might seem like a small detail, changing border colors can make a huge difference in organizing your data, highlighting important information, and adding a touch of personality to your work.

Image: earnandexcel.com
This comprehensive guide will walk you through the various methods of changing border colors in Excel, from basic color selections to advanced customization options. We’ll explore how to apply borders to single cells, entire rows and columns, and even specific groups of data. Let’s dive into the world of borders and unlock the full potential of your Excel spreadsheets!
Understanding Border Basics
Before we delve into the exciting world of color choices, let’s understand the fundamental building blocks of Excel borders. Borders are essentially lines that outline cells, creating visual separation and structure within your spreadsheet. Excel offers a wide range of border styles, including:
- Solid: The most basic and universally used border style. It creates a continuous line around your cells.
- Dashed: Adds visual distinction without appearing too heavy.
- Dotted: Similar to dashed, but with a light and subtle appearance.
- Double: Adds extra prominence to important data.
- Thick: Creates a noticeable and impactful visual separation.
Beyond these regular styles, Excel also provides options for more elaborate borders including:
- Bottom Double
- Top Double
- Left Double
- Right Double
- Thick Bottom
- Thick Top
- Thick Left
- Thick Right
These options allow you to emphasize certain directions of data within your spreadsheet.
Methods for Changing Border Color
Now comes the fun part – applying color to your borders! Excel provides multiple ways to achieve this, each with its own advantages and suitability for different situations. Here are the most commonly used methods:
1. Using the Ribbon
This is the most straightforward and beginner-friendly approach. Follow these steps:
- Select the cells you want to apply a border to.
- Navigate to the “Home” tab on the Excel ribbon.
- In the “Font” group, locate the “Border” section, usually represented by a small icon resembling a dotted square.
- Click the “Border” dropdown arrow to reveal a range of pre-defined border styles.
- Choose the desired border style based on your preference.
- If you want to customize the color, click the “Border Color” dropdown arrow next to the border style. It reveals a color palette or the “More Colors” option for a wider selection.
- Select the desired color, and the border will automatically apply to the selected cells.
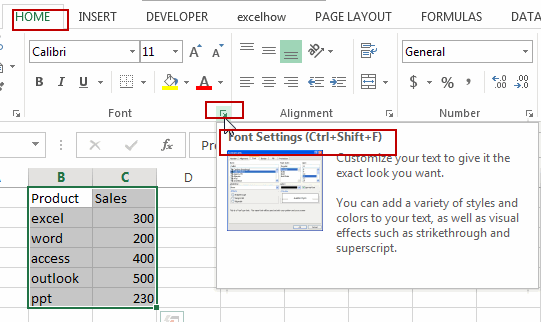
Image: www.excelhow.net
2. The “Format Cells” Dialog Box
For more fine-grained control over your borders, use the “Format Cells” dialog box. Here’s how to access it:
- Select the cells where you want to modify the borders.
- Right-click on the selected cells and choose “Format Cells” from the context menu.
- In the “Format Cells” dialog box, navigate to the “Border” tab.
- Here, you can select the desired border style from the left panel.
- Choose the color for your border from the “Color” dropdown. You can also fine-tune the border’s width and weight from the “Preview” area.
- You can apply different borders to the Top, Bottom, Left, and Right of the cell with separate color choices if needed. Just use the “Preview” area to select the side of the cell you wish to edit.
- Click “OK” to apply the changes.
3. Keyboard Shortcuts
For those looking to quickly apply borders, Excel offers a set of helpful keyboard shortcuts. Here’s a list of common shortcuts:
- Apply a solid border around the selected cells: Ctrl + Shift + & (Ampersand sign)
- Remove all borders from the selected cells: Ctrl + Shift + & (Ampersand sign) (Press twice)
- Apply a solid border to the bottom of the selected cells: Ctrl + Shift + B
- Apply a solid border to the left of the selected cells: Ctrl + Shift + L
4. Using the “Format Painter”
Need to make multiple cells look the same? The “Format Painter” tool comes to the rescue! It lets you copy the format (including borders and colors) from one cell or range of cells to another. Here’s how:
- Select the cell with the desired border style and color.
- Locate the “Format Painter” button on the Excel ribbon (it looks like a paintbrush).
- Click the button once. The cursor will now change to a paintbrush.
- Select the cells you want to apply the format to. The border style and color will automatically be copied from the original cell.
- Click the “Format Painter” button again to deactivate the tool.
Advanced Customization: Border Styles and Techniques
Now that you’ve mastered the basics, let’s explore some more powerful techniques and customization options that will elevate your spreadsheets from ordinary to extraordinary!
1. Creating Customized Borders
While pre-defined border styles are helpful, Excel also lets you create your unique border designs. This can be done using the “Format Cells” dialog box under the “Border” tab. You can experiment with different combinations of thickness, styles, and colors to create eye-catching borders.
2. Applying Borders to Rows and Columns
Don’t limit yourself to individual cells. You can apply borders to entire rows and columns for clear visual organization. Simply select the entire row or column, and then use any of the previously discussed methods to apply the desired border style.
3. Using Conditional Formatting
Conditional formatting is a powerful tool for applying visual styles (including borders) based on specific data values or conditions. It lets you create dynamic borders that automatically change based on the data within your cells. To use conditional formatting:
- Select the cells you want to apply conditional formatting to.
- On the “Home” ribbon, click on the “Conditional Formatting” button. It’s usually located next to the “Styles” group.
- Choose the desired formatting rule. You can use pre-defined rules, such as “Highlight Cells Rules,” “Top/Bottom Rules,” or create your custom rule.
- In the “Format” section of the rule, choose “Border” and then select your desired style and color.
- Click “OK” to apply the conditional formatting.
Tips and Best Practices: Making the Most of Borders in Excel
Here are some additional tips and best practices for effectively using borders in Excel:
- Keep it simple: Avoid using too many different border styles and colors, as it can create a cluttered and confusing spreadsheet. Choose a consistent border style and color scheme for a cohesive look.
- Highlight key information: Use thicker borders, contrasting colors, or distinct border styles to emphasize important data points and draw attention to critical areas.
- Use borders for visual grouping: Create distinct sections within your spreadsheet by applying borders to groups of cells or rows. This can improve readability and clarity.
- Experiment with color combinations: Don’t be afraid to get creative with color and explore different color combinations. Use color theory to enhance readability and create visually appealing spreadsheets.
- Maintain consistency: Apply borders consistently throughout your spreadsheet. Avoid using random border styles or color schemes, as it can make the spreadsheet appear messy and unprofessional.
How To Change Border Color In Excel
Conclusion
The ability to change border color in Excel is not merely a cosmetic enhancement. It’s a powerful tool that can elevate your spreadsheets from simple data tables to visually appealing, organized, and easily understandable presentations. By mastering the techniques discussed in this guide, you can transform your data analysis and communication capabilities. So, start experimenting with borders, add a touch of color, and unleash your creativity – your spreadsheets will thank you for it!

:max_bytes(150000):strip_icc()/OrangeGloEverydayHardwoodFloorCleaner22oz-5a95a4dd04d1cf0037cbd59c.jpeg?w=740&resize=740,414&ssl=1)




