Ever feel like your taskbar just blends in with the rest of your desktop, lacking a touch of personality? You’re not alone. Many Windows users yearn for a way to customize their taskbar, and changing its color is a great place to start. This guide will empower you with the knowledge and steps to transform your taskbar into a vibrant reflection of your unique style.
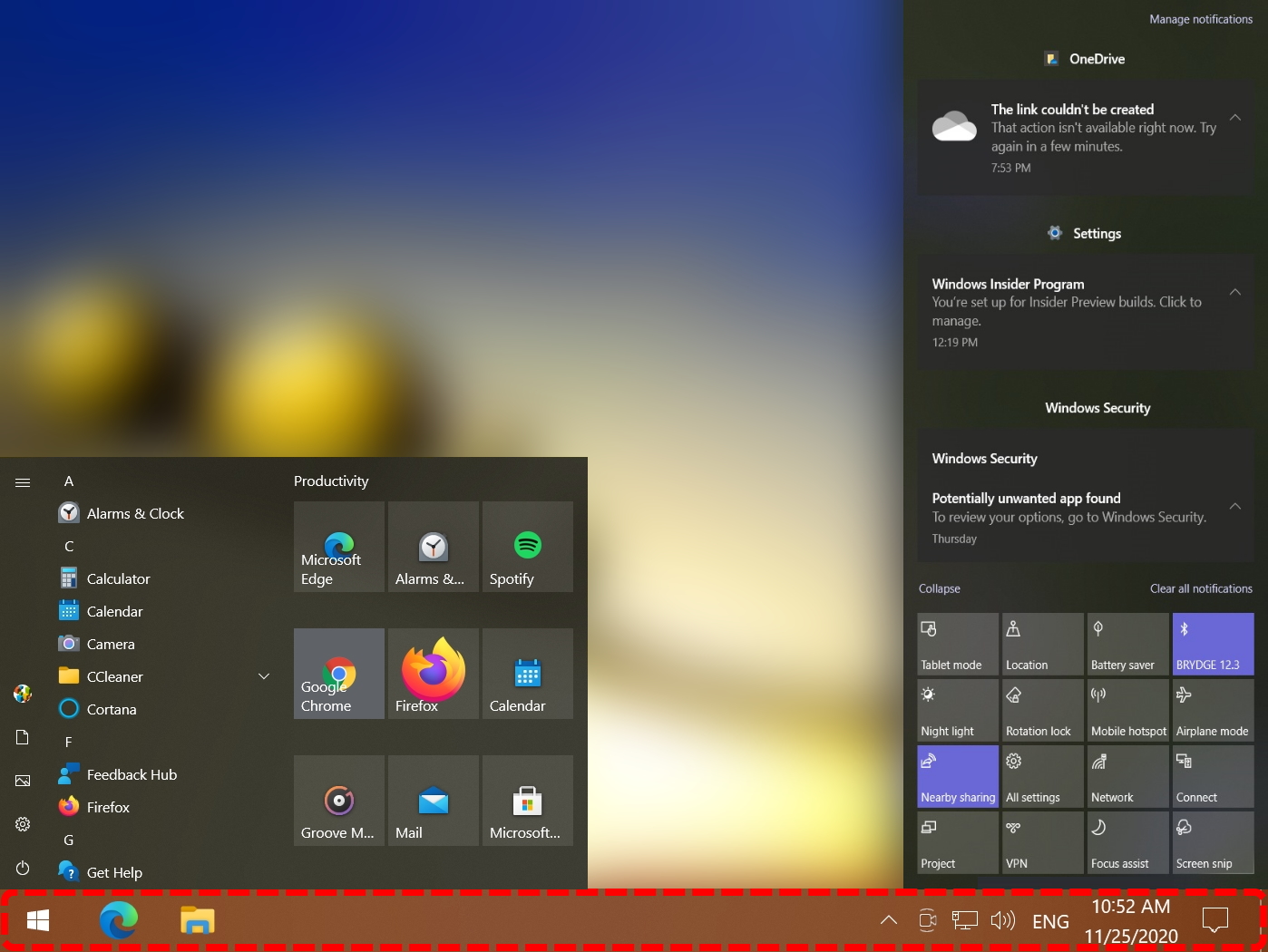
Image: winbuzzer.com
The taskbar, that slim strip typically located at the bottom of your screen, is more than just a space for icons. It serves as a gateway to your open applications, system tools, and the Start menu. While its standard appearance is functional, customizing its color can inject a splash of individuality into your digital landscape. Whether you prefer a classic aesthetic or something bold and modern, mastering the art of taskbar color modification is a simple yet rewarding skill.
A History of Taskbars
The taskbar, a cornerstone of the Windows experience, has evolved alongside the operating system itself. It first appeared in Windows 95, offering a convenient means to switch between open applications. Early versions were primarily functional, featuring a blue or gray background that blended into the overall Windows scheme. Over time, Windows has seen various iterations of the taskbar, becoming more visually customizable.
The ability to change the taskbar color was introduced in later Windows versions, providing users with greater control over their desktop’s appearance. This opened the door for more personalized user experiences, where users could inject their own style and preferences into their digital workspace.
Why Customize Your Taskbar?
The benefits of changing your taskbar color extend beyond mere personal preference. It’s a simple yet powerful way to enhance your Windows experience:
- Increased Visual Appeal: A vibrant taskbar can make your desktop feel more dynamic and engaging, complementing your wallpapers and other visual elements.
- Personalization: Color is a powerful form of expression. Using colors that resonate with you helps create a digital environment that reflects your taste and personality.
- Improved Clarity: Choosing a contrasting color for your taskbar can help it stand out from the rest of your desktop, making it easier to find and navigate.
- Enhanced Accessibility: For individuals with color vision deficiencies, a contrasting taskbar can improve visibility, making it easier to distinguish essential elements on the screen.
Methods for Changing Your Taskbar Color
Now, let’s dive into the practical methods for customizing your taskbar’s hue. The specific steps may vary slightly depending on your version of Windows. We’ll explore the most common approaches for both Windows 10 and Windows 11:

Image: winaero.com
1. Using the Settings App (Windows 10 and 11):
This is the most straightforward approach for modern Windows operating systems.
- Open Settings: Press the Windows key + I or click the Start menu and select “Settings.”
- Navigate to Personalization: Select the “Personalization” option.
- Choose Colors: Click “Colors” from the left-hand menu.
- Select a Color Mode: Choose either “Light mode” or “Dark mode.” This option affects the overall color scheme of your Windows interface, including the taskbar.
- Customize Accent Color: Under “Choose your default app mode,” you’ll find options for “Light mode,” “Dark mode,” or “Custom mode.” Select a color from the palette, and the taskbar will adopt that color or its corresponding dark or light version.
- Adjust Transparency (Windows 10): In the “Choose your default app mode” section, you’ll see a toggle for “Transparency effects.” Enable this to add a translucent effect to your taskbar, which can blend it subtly with your background.
- Apply Changes: Windows will automatically update the taskbar color and other visual elements.
2. Using the Registry Editor (Windows 10 and 11):
For advanced customization, the Registry Editor offers greater flexibility:
- Open Registry Editor: Press the “Windows key + R” to open the Run dialog box. Type “regedit” and click “OK.”
- Navigate to Taskbar Color: Go to the following location: “Computer\HKEY_CURRENT_USER\Software\Microsoft\Windows\CurrentVersion\Themes\Personalize”
- Modify Color Value: Locate the “ColorPrevalence” value in the right pane. Right-click it and select “Modify” to change its value. To customize the taskbar color, you’ll modify the “ColorPrevalence” DWORD value within the Registry Editor.
- To set a custom color, change the value to 0.
- To use the accent color, set the value to 1.
- To use the system default color, set the value to 2.
- Apply Changes: Close Registry Editor and restart your computer to see the changes take effect.
3. Using Third-Party Software:
For even more granular control over your taskbar’s appearance, several third-party applications offer additional options, including color customization:
- TaskbarX: A freeware tool that provides extensive customization options for your taskbar, including color, size, position, and transparency.
- StartIsBack++: A paid application that brings back the classic Windows 7 taskbar style, along with a wealth of customization features.
- UltraMon: A feature-rich application that offers advanced multi-monitor management, including the ability to customize the appearance of each taskbar.
Additional Taskbar Tweaks and Tips:
While changing the color is a great start, consider these additional tips to fine-tune your taskbar experience:
- Taskbar Icon Size: Experiment with different icon sizes to find a balance between visual clarity and screen space optimization. You can adjust this setting through the taskbar’s right-click context menu.
- Taskbar Position: If you prefer, you can move the taskbar to the top, left, or right side of your screen. Right-click the taskbar, select “Taskbar settings,” and then adjust the “Taskbar alignment” option.
- Taskbar Transparency: If you’re using Windows 10, the “Transparency effects” option in the “Colors” settings allows you to create a more subtle, translucent taskbar.
- Taskbar Icons: Customize the icons displayed on your taskbar to include only the applications you use most frequently.
How To Change The Color Of The Taskbar
Conclusion: Enhance Your Digital Workspace
Changing the color of your taskbar is a simple yet effective way to inject personality into your Windows experience. It’s a visual enhancement that reflects your individual style, potentially improves clarity, and adds a touch of flair to your digital workspace. By exploring the methods outlined in this guide, you’ll be able to adapt your taskbar to match your preferences and achieve a more engaging and personalized computing environment.

:max_bytes(150000):strip_icc()/OrangeGloEverydayHardwoodFloorCleaner22oz-5a95a4dd04d1cf0037cbd59c.jpeg?w=740&resize=740,414&ssl=1)




