Have you ever stared at a blank Google Docs page, feeling uninspired and unmotivated? Sometimes, even the most exciting project can seem dull when staring at plain white. But what if I told you there’s a simple trick to instantly revitalize your documents? That’s right, you can inject a splash of color and creativity into your Google Docs pages, turning those boring white sheets into something truly eye-catching! Let’s dive into the world of colorful Google Docs and discover how to make your documents stand out.
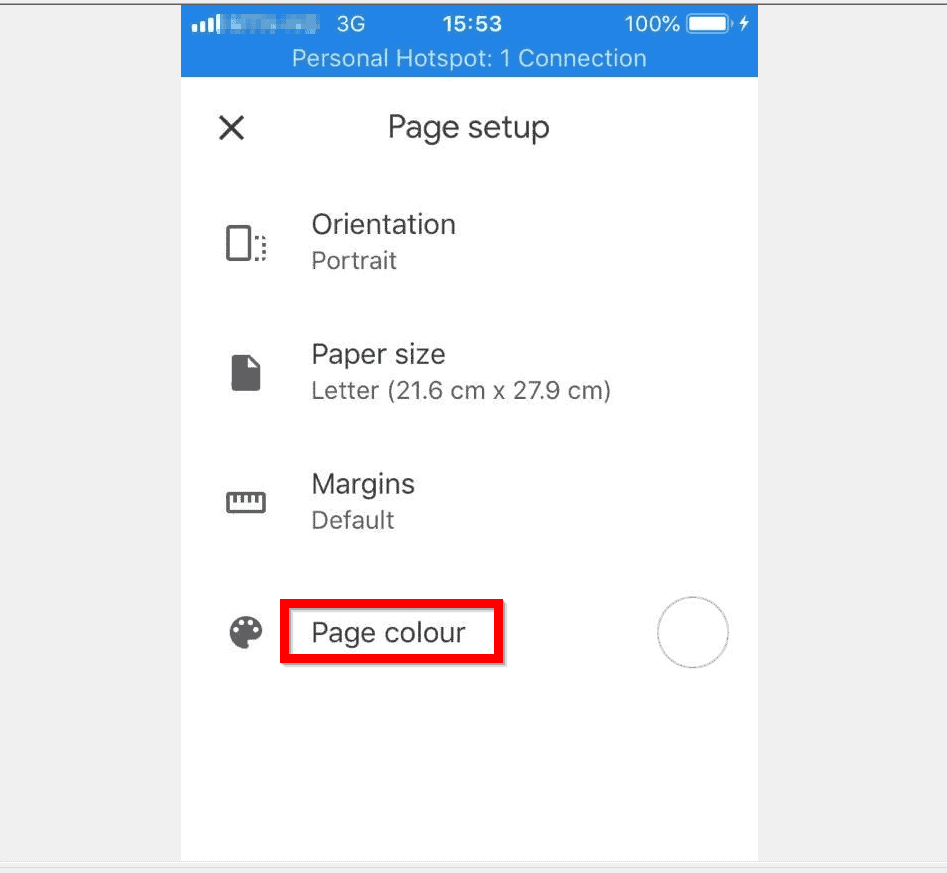
Image: www.itechguides.com
Imagine you’re working on a presentation for a major project. You’ve poured your heart and soul into the content, but the visual appeal leaves something to be desired. The plain white pages seem to blend together, making your work look uninspired. But what if you could add a touch of color to your presentation slides to highlight key points and make them more visually engaging? With just a few clicks, you can transform your documents from drab to fab, leaving a lasting impression on your audience.
The Magic of Color: Transforming Your Google Docs
Google Docs offers an array of color options to personalize your pages and make your content shine. Whether you’re creating a business proposal, a school assignment, or a personal journal, adding color can elevate your documents to the next level. Here’s a step-by-step guide to unleash your inner artist and transform your Google Docs:
1. The Power of Page Color:
- To change the background color of your entire Google Doc page, follow these simple steps:
- Click on the "File" menu at the top of your screen.
- Select "Page Setup."
- Click on the "Color" dropdown menu.
- Choose a color that speaks to your project. From vibrant hues to subtle shades, Google Docs provides a wide range of colors to choose from. - Select “OK” to apply the changes. Voilà! The color of your entire page will change instantly, giving your document a fresh look.
2. Highlighting Key Points:
- For a more nuanced approach, consider adding color to specific sections or paragraphs within your document.
- Select the text you want to highlight.
- Click on the "Font Color" button in the toolbar (it looks like an "A" with a rainbow-colored stripe below it).
- Choose the perfect color to emphasize your key points.
- You can even experiment with different color combinations to make your document visually appealing.
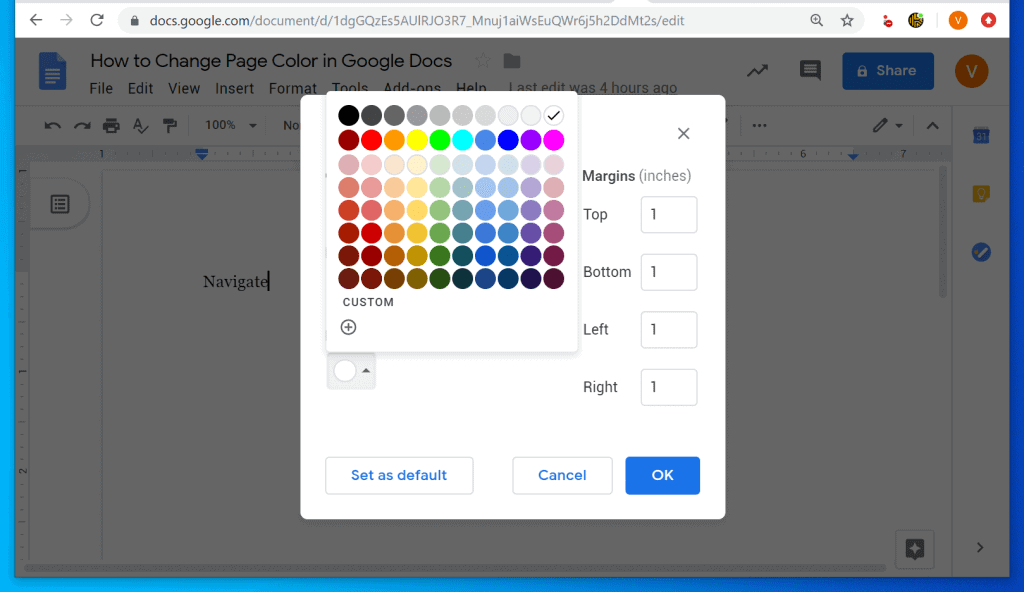
Image: www.itechguides.com
3. Making Headers Stand Out:
-
Headers are essential for organizing and structuring your Google Docs. Give them the spotlight they deserve with a bit of color.
-
Select the header text.
-
Change the “Font Color” or even the “Highlight Color” to differentiate them from the main body text.
-
Using a bold font and a contrasting color will create a visual hierarchy, making your document easier to read and understand.
4. Creating Visual Interest:
-
Sometimes, a single block of color can be overwhelming. Introduce visual interest by incorporating subtle shading effects.
-
Select the text you want to shade.
-
Go to “Format” in the toolbar.
-
Choose “Text Color” and then click on the “More Colors” option.
-
Play around with the different shade options until you find one that complements your document’s theme.
-
To add even more visual flair, create colorful charts and graphs to bring data to life. Google Docs provides tools to create professional-looking charts that can complement your overall document’s design.
5. A Touch of Elegance:
- For a sophisticated touch, use subtle color combinations to create a sense of elegance and professionalism.
- For example, you could use a soft pastel background with a dark blue font for headings.
- Experiment with different color palettes to find the perfect combination that complements your content and tone. 6. Embrace Your Creativity:
- Don't be afraid to experiment! Google Docs offers a wide range of color options, so explore and discover what works best for you.
- If you're not sure what colors to use, try browsing online color palettes for inspiration.
- Let your creativity shine through and use color to make your documents truly unique.Beyond Page Color:
-
While changing the page color in Google Docs is a great starting point, don’t stop there! There are numerous ways to inject color and personalize your documents.
-
Explore Google Docs’ “Themes” options, which provide pre-designed color schemes that complement each other beautifully.
-
Use “Drawings” to add custom shapes and images to your pages, creating a more visual and engaging experience.
The Power of Color to Enhance Communication
-
Color is a powerful tool that can greatly enhance communication. It can evoke emotions, highlight key information, and improve readability.
-
In business presentations, color can be used to emphasize key points, make data more understandable, and create memorable visuals.
-
In education, color can help students stay focused, improve memory, and make learning more enjoyable.
Expert Insights:
- "Color psychology is a fascinating field that explores how different colors affect our emotions and perceptions," says Dr. Sarah Jones, a leading expert in communication psychology. "By using color strategically, we can create more impactful and engaging communication."
- Dr. Jones also suggests using contrasting colors to highlight key information and create visual hierarchy. "It's all about creating a visually appealing and easy-to-follow experience for the reader," she emphasizes.How To Change Color Of Page In Google Docs
The Final Touch:
- Changing the page color in Google Docs is a simple yet effective way to transform your documents from ordinary to extraordinary.
- Experiment with different colors, explore themes, and let your creative juices flow to create visually appealing documents that make a lasting impression.
- Remember, color is a powerful tool that can elevate your communication and make your Google Docs stand out!

:max_bytes(150000):strip_icc()/OrangeGloEverydayHardwoodFloorCleaner22oz-5a95a4dd04d1cf0037cbd59c.jpeg?w=740&resize=740,414&ssl=1)




