Ever wished you could make your text stand out on your Android device? Perhaps you want to highlight important notes, add a splash of personality to your messages, or simply experiment with different aesthetic styles. Whatever your reason, changing font color on Android is a surprisingly simple task that can instantly transform your digital world.
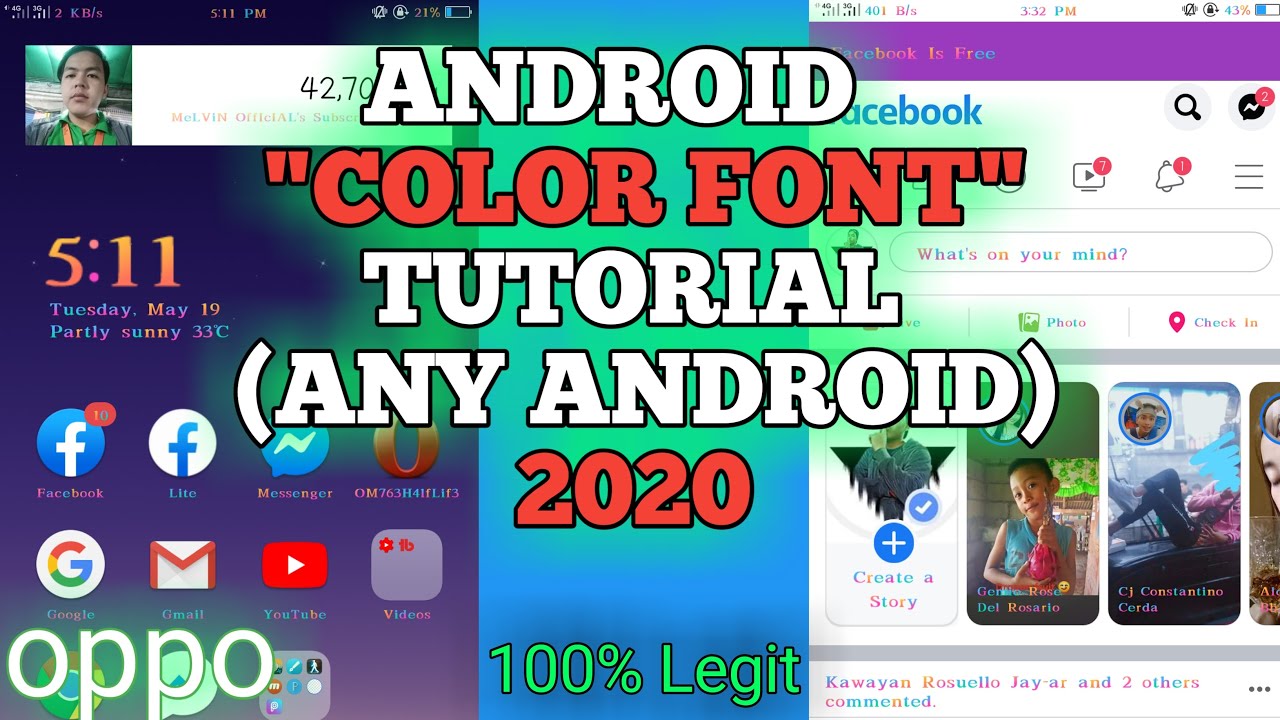
Image: www.youtube.com
Let’s dive into the world of textual customization and explore the various methods available to infuse your Android experience with a vibrant palette of colors.
The Power of Customization: Why Change Font Color?
The ability to alter font color on Android isn’t just about aesthetics; it’s about enhancing readability, boosting accessibility, and even adding a touch of personal flair to your digital life. Imagine highlighting a crucial piece of information in a document with a bold, contrasting hue, or sending a playful message with a whimsical color choice. These subtle tweaks can drastically improve the way you interact with your mobile device.
Unleashing the Color Palette: Methods for Changing Font Color on Android
The journey to colorful text begins with understanding the various methods at your disposal. While some apps offer built-in color customization, others rely on third-party solutions or system-level settings. Here’s a breakdown of the most popular approaches:
1. Native Android Text Editing Apps:
Many of the built-in apps on your Android device, such as Notes, Messages, and Gmail, offer basic text customization options, including changing the font color. This method is typically straightforward and intuitive, allowing you to quickly switch up the look of your text within those specific apps.
- Notes: Open your Android Notes app, create a new note, and long-press on the text you wish to modify. A toolbar will appear, typically offering a color palette or a “Text Color” option. Select your desired color, and your text will change instantly.
- Messages: Compose a new message, and tap on the text you wish to customize. The message editor should display a toolbar with a color palette or a dedicated “Font Color” option. Choose your desired shade, and your text will transform.
- Gmail: In the Gmail app, select a draft or compose a new email message. When typing, long-press on the text you want to modify. Look for a toolbar with font color options. Select your desired color, and your text will change accordingly.
2. Third-Party Text Editors and Note-Taking Apps:
Several powerful third-party text editors and note-taking apps offer a wider range of customization options, including font color changes. These apps often provide a more comprehensive experience with additional features like font styles, text alignment, and advanced formatting tools.
- Google Docs: If you’re comfortable using Google’s suite of online tools, Google Docs offers exceptional word processing capabilities, including font color changes. Simply open your document, highlight the text you want to modify, click the “Font Color” option in the toolbar, and select your desired shade.
- Microsoft Word: Similar to Google Docs, Microsoft Word’s mobile app often allows you to adjust font colors. Open your document, select the text, look for a toolbar containing font color options, and choose your preferred hue.
- Evernote: Evernote is a highly regarded note-taking app known for its robust features, including font color customization. Create a new note or edit an existing one, highlight the text you want to change, and look for a toolbar with font color options. Select your desired shade, and your text will be transformed.
3. System-Level Font Customization:
For a more comprehensive font color change across your Android device, you might need to explore system-level settings. This involves modifying the default font styles and colors, which can affect various apps and system elements.
- “Custom Fonts” Apps: Many Android devices offer the ability to install custom fonts. Some apps, like “Font Changer” or “HiFont,” provide a wide selection of fonts and allow you to set them as your default system font. Some even allow you to change font colors, though this may be limited to specific font styles or require root access.
- Custom ROMs: For advanced users, exploring custom ROMs is an alternative path to system-level font customization. A ROM is a modified version of Android’s operating system, offering greater flexibility and control over your device. Some ROMs provide options to modify the default font color scheme, but this method can be complex and might void your phone’s warranty.
Expert Advice: Tips for Harmonious Font Color Usage
While the choice of font color might seem simple at first, there are a few tips from experts in the field of design and usability to help you achieve harmonious and effective results:
- Consider Contrast: Always ensure adequate contrast between your text color and the background color. This ensures readability and prevents eye strain.
- Choose Colors Carefully: Think about the message you want to convey. For instance, using a vibrant red for a warning or a soothing blue for a calming message.
- Avoid Overdoing It: While customization is key, avoid using too many different colors in a single piece of text. Keep it simple and consistent for a polished look.

Image: convergeddevices.net
How To Change Font Color On Android
Conclusion: Embark on Your Colorful Text Adventure
Changing font color on Android is a powerful tool for enhancing your digital experience. With a few simple steps and the right apps, you can transform your text from bland to vibrant, injecting a touch of personality, improving readability, and making your mobile device a truly personalized expression of your style. So unleash your creativity, experiment with colors, and discover the vibrant world of customized text on your Android device.

:max_bytes(150000):strip_icc()/OrangeGloEverydayHardwoodFloorCleaner22oz-5a95a4dd04d1cf0037cbd59c.jpeg?w=740&resize=740,414&ssl=1)




