Imagine this: you’re working on a spreadsheet filled with data, and you need to quickly analyze the number of cells colored in a specific shade. You could manually count each cell, but wouldn’t it be better to automate the process? This is where Google Spreadsheet’s hidden power comes in. With a few simple formulas and functions, you can easily count the number of cells colored with any shade you choose.

Image: mavink.com
Whether you’re a data analyst, a project manager, or simply someone who uses spreadsheets regularly, knowing how to count colored cells can save you time and effort, while providing valuable insights into your data. This guide will equip you with the knowledge and skills to efficiently count colored cells in your Google Spreadsheets, allowing you to unlock new levels of data analysis and visualization.
Unveiling the Power of Google Spreadsheet Functions
While Google Spreadsheet doesn’t have a built-in function specifically designed to count colored cells, we can leverage existing functions with a bit of creativity to achieve our goal. Our primary tool will be the COUNTIF function, which allows us to count cells that meet a specific criteria.
But here’s the twist: we need to define this criteria using a hidden feature called the “BackgroundColor” property. This property is associated with every cell in your spreadsheet and stores information about its background color.
Let’s break down the process step by step:
-
Understanding the
COUNTIFFunctionThe
COUNTIFfunction in Google Sheets allows you to count the number of cells that meet your specified criteria. The basic syntax is:=COUNTIF(range, criteria)range: This specifies the range of cells you want to count.criteria: This defines the condition that cells must meet to be counted.
For example, if we wanted to count the number of cells in the range A1:A10 that contain the value “apple”, we would use the formula:
=COUNTIF(A1:A10, "apple") -
The
BackgroundColorProperty: A Hidden GemThe
BackgroundColorproperty is a powerful tool that allows us to work with cell colors directly within Google Spreadsheet formulas. To access this property, we’ll use a special function calledGET_CELL.The syntax for using
GET_CELLto retrieve a cell’s background color is:=GET_CELL("backgroundColor", cell_reference)cell_reference: This specifies the cell whose background color we want to retrieve.
For example, to get the background color of cell A1, we would use:
=GET_CELL("backgroundColor", A1)The result will be a number representing the RGB color value.
-
Combining
COUNTIFandGET_CELL: The Key to Counting Colored CellsNow, let’s bring it all together! We’ll combine the power of
COUNTIFandGET_CELLto count colored cells.Our goal is to create a criteria for
COUNTIFthat identifies cells with a specific background color. To achieve this, we’ll useGET_CELLwithin theCOUNTIFfunction to retrieve the background color of each cell in our range.Here’s the formula:
=COUNTIF(range, GET_CELL("backgroundColor", cell_reference) = target_color)range: The range of cells you want to count.target_color: The specific color you want to count. Use the hex code of the color you want to count. For example, “#FF0000” is the hex code for red.
Let’s illustrate with an example:
Imagine you want to count the number of cells in the range B2:B10 that have a red background color. The formula would be:
=COUNTIF(B2:B10, GET_CELL("backgroundColor", B2) = "#FF0000") -
Handling Multiple Colors
You might want to count cells with multiple different background colors. To do this, we can use the
SUMfunction to add up the counts for each individual color.=SUM(COUNTIF(range, GET_CELL("backgroundColor", cell_reference) = color1), COUNTIF(range, GET_CELL("backgroundColor", cell_reference) = color2), ... )range: The range of cells you want to count.color1,color2, …: The specific hex codes of the colors you want to count.
For example, to count the number of cells in the range C2:C10 that have either a red or blue background, we would use:
=SUM(COUNTIF(C2:C10, GET_CELL("backgroundColor", C2) = "#FF0000"), COUNTIF(C2:C10, GET_CELL("backgroundColor", C2) = "#0000FF"))Important Considerations:
- Hex Color Codes: When using
GET_CELL("backgroundColor", cell_reference), remember that the result will be a number representing the RGB color value. However, for theCOUNTIFfunction to recognize the color, you need to use the hex code representation of the desired color. - Spreadsheet Precision: The
GET_CELLfunction might not always accurately retrieve the background color due to the limitations of how shades are stored within Google Sheets. In some cases, you might need to adjust the target color code slightly to achieve more accurate results. - Accuracy: Google Sheets doesn’t always capture background colors in the exact way you might see them visually. Minor variations in colors can sometimes result in differences between the visual appearance and values returned by
GET_CELL.
Streamlining your Work: A Practical Example
Let’s say you’re tracking sales performance in a Google Sheet. You’ve colored cells green for successful deals, red for lost deals, and yellow for pending deals. You want to analyze the number of deals in each category.
-
Define your ranges: Identify the ranges of cells that contain your sales data (e.g., column B, column D).
-
Determine your target colors: Note down the hex codes for green, red, and yellow (e.g., “#00FF00”, “#FF0000”, “#FFFF00”).
-
Apply the formula: Create cells for each color category and use the
COUNTIFformula withGET_CELLfunction to calculate the number of cells for each color.
- Green Deals:
=COUNTIF(B2:B10, GET_CELL("backgroundColor", B2) = "#00FF00") - Red Deals:
=COUNTIF(D2:D10, GET_CELL("backgroundColor", D2) = "#FF0000") - Yellow Deals:
=COUNTIF(B2:B10, GET_CELL("backgroundColor", B2) = "#FFFF00")
-
Visualize the results: Use charts or other visualization techniques to display your count of deals for each color category.
By applying this approach, you can quickly track and analyze your sales performance based on the colors in your Google Spreadsheet, uncovering valuable insights without manually counting cells.
Expert Insights and Tips
-
Simplify your workflow: Use conditional formatting to automatically apply colors to cells based on certain conditions (e.g., sales values). This can greatly simplify the process of counting colored cells.
-
Use color codes consistently: To avoid confusion and ensure accurate counting, use consistent color codes across your various spreadsheets and projects.
-
Collaborate efficiently: If you’re working with a team, clearly communicate any color coding systems you’re using to ensure everyone understands the meaning behind the colors.
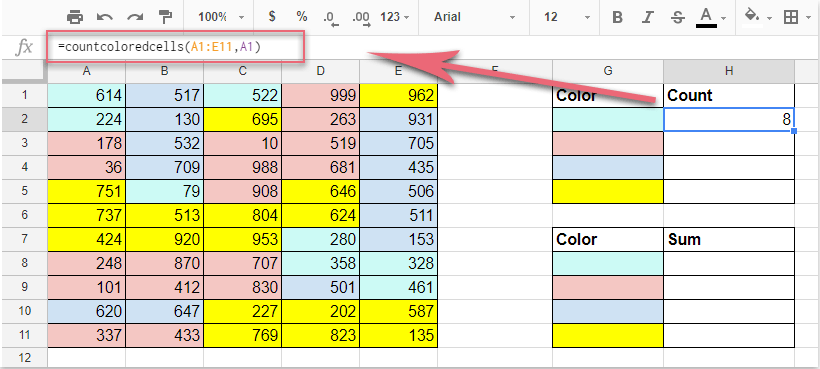
Image: www.hotzxgirl.com
How To Count Colored Cells In Google Spreadsheet
Unleashing the Power of Color-Coded Data
By mastering the techniques outlined in this guide, you can unlock the true potential of your Google Spreadsheets. You can efficiently count colored cells to gain meaningful insights from your data, streamline your workflow, and make data-driven decisions. The ability to analyze colored cells empowers you to visualize and interpret data in a more intuitive and impactful way.
Don’t hesitate to experiment and explore different ways to utilize color coding in your spreadsheets. The possibilities are as vast as your imagination and data analysis needs.

:max_bytes(150000):strip_icc()/OrangeGloEverydayHardwoodFloorCleaner22oz-5a95a4dd04d1cf0037cbd59c.jpeg?w=740&resize=740,414&ssl=1)




