Have you ever stared at a blank Google Docs page, feeling the weight of an upcoming presentation or report, and wished it could be a little, well, less…white? Perhaps you’re tired of the standard black-on-white format and desire a more visually engaging document. Changing the background color of your Google Docs document is actually a surprisingly simple and effective way to make your writing more appealing and impactful.
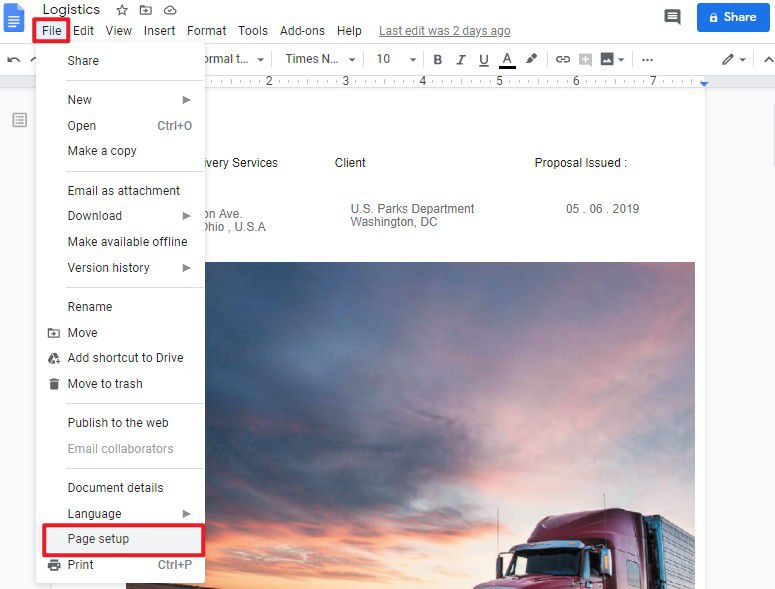
Image: pdf.wondershare.com
Adding a splash of color to your document isn’t just about aesthetics; it can also enhance readability and highlight key areas of text. Whether you want to create a professional-looking report, a vibrant presentation, or simply a more visually stimulating reading experience, changing the document color can make a world of difference.
Exploring the Color Palette: From Subtle Hues to Bold Statements
Before diving into the specifics of changing your document’s color, let’s explore the vast spectrum of possibilities. When choosing a background color, consider the tone and purpose of your document. For professional settings, classic and subdued colors like light gray, off-white, or pale blue project a sense of professionalism and order. If your document is aimed at a younger audience or has a creative focus, brighter colors can add energy and enthusiasm.
Here are some key considerations when choosing your document background color:
- Color Psychology: Understand how different colors evoke specific emotions and associations. For example, blue can convey trust and credibility, while green is often associated with nature and growth.
- Contrast: Ensure adequate contrast between your text and background color for readability. If you choose a darker color, use a lighter font color and vice versa.
- Brand Colors: If your document is related to a specific brand or company, consider using brand colors for consistency and visual recognition.
The Power of Themes: A Pre-Designed Visual Touch
Google Docs offers a convenient shortcut for adding color and style: Themes. These pre-designed settings can transform the look of your document with a few clicks, making it easy to find a visually appealing combination that suits your needs. To access these themes:
- Open your Google Docs document.
- In the top menu bar, click on “**Theme**”.
- Browse through the available theme options. Some themes offer different background colors, fonts, and layout elements.
- Click on the theme you want to apply.
This method is particularly helpful for quickly changing the visual appearance of your document without having to adjust colors manually. However, if you desire more control over specific colors or want to create a unique look, the manual approach is the way to go.
Manually Changing the Document Background Color
For a more personalized touch to your document’s appearance, you can manually adjust the background color. Here’s a step-by-step guide:
- Open your Google Docs document.
- Click on “Format” in the top menu bar.
- Select “Background color” from the drop-down menu.
- Choose your desired color from the color palette that appears. (You can also click on “Custom” to select a specific color shade.)
- Click “OK”.
The chosen color will be applied to the entire document background. If you want to create a specific color section, you can apply a color to just a selected area:
- Select the area of text or text box you want to color.
- Follow the same steps from above to select a background color.
- Click “OK”.
This technique allows you to create unique and visually interesting sections within your document.
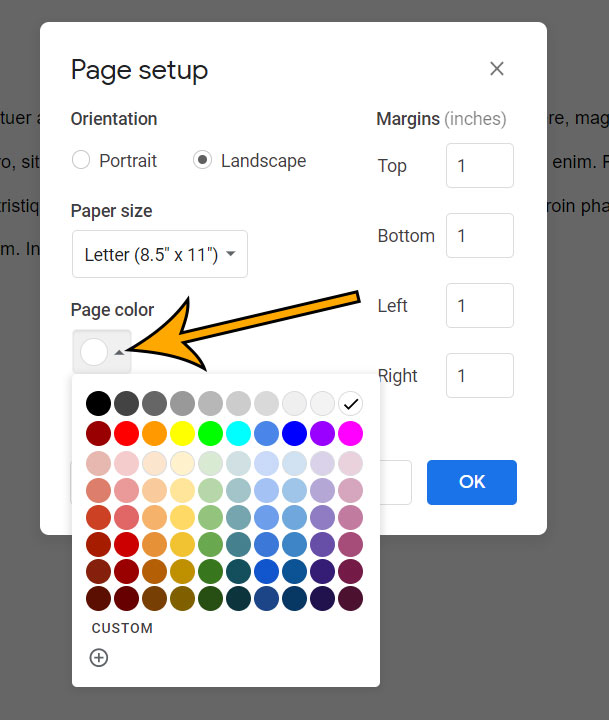
Image: solveyourdocuments.com
Beyond Background Color: Utilizing Borders and Text Effects
While changing the background color is an excellent starting point, Google Docs offers additional tools to enhance the visual appeal of your documents. Here are some ways to complement your document’s color palette:
- Borders: Adding borders to text boxes or tables can visually separate and highlight specific sections. Choose border colors that complement your background color and create a visually cohesive effect.
- Text Effects: Use features like shadows, underlines, and strikethrough to emphasize specific text elements and guide the reader’s attention. Combine these effects with color to create visually striking highlights.
Tips for Maintaining Readability
Remember that visually appealing does not equate to visually overwhelming. It’s important to prioritize readability when changing your document’s color. Here are some tips for striking a balance between visual enhancement and clear communication:
- Choose light text on a dark background, or vice versa. This ensures that the text is clearly visible against the background.
- Use contrasting colors for titles and headings. This helps separate different sections of the document and make them easily identifiable.
- If using a patterned background, choose a subtle pattern that doesn’t distract from the text. A busy pattern can make it difficult to read the content.
- Keep your design consistent throughout the document. This creates a professional and visually cohesive look.
- Consider printing your document before submitting it. This will help you see how it will look on paper and ensure that the colors and text are legible.
How To Change Document Color In Google Docs
Putting Your Visual Skills to the Test
Changing the document color in Google Docs is a simple yet effective way to add a touch of personality and professionalism to your work. As you explore different color combinations and design elements, remember that the key is to create a visually appealing and readable document that effectively communicates your message. So put your visual skills to the test, experiment with different colors and themes, and watch your documents transform into visually engaging masterpieces.
Go ahead, add a little color to your life – in Google Docs, and beyond!

:max_bytes(150000):strip_icc()/OrangeGloEverydayHardwoodFloorCleaner22oz-5a95a4dd04d1cf0037cbd59c.jpeg?w=740&resize=740,414&ssl=1)




