Have you ever gazed upon your Mac’s sleek, minimalist interface and thought, “This could use a splash of color?” The default gray menu bar, while elegant, can sometimes feel a bit, well, *grey*. Fortunately, for those of us who crave a dash of visual flair, there are a few ways to customize its color and add a personal touch to your Mac experience.
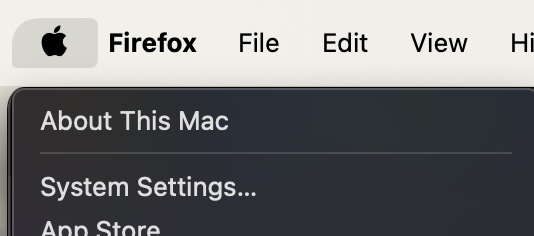
Image: rsw.io
Changing the menu bar color is not a built-in feature on macOS. However, by delving into the world of third-party apps and clever system modifications, you can transform the appearance of this essential element of your Mac’s desktop. In this article, we’ll explore some popular methods – from using specialized apps to adjusting system settings – and walk you through the process of achieving your desired menu bar hue.
The Power of Third-Party Apps
The easiest way to change your menu bar color is by leveraging the power of third-party apps. These applications allow you to control various aspects of your Mac’s interface, including the menu bar’s color. Here are a couple of prominent players in this area:
1. iStat Menus
iStat Menus is not just about colors; it’s a robust system monitoring tool that provides a wealth of information about your Mac’s performance. However, it also includes a handy feature that allows you to customize the appearance of your menu bar, including its background color. iStat Menus offers a diverse range of customization options, from subtle color tweaks to more dramatic changes. It even allows you to import your own custom color palettes, ensuring that your menu bar perfectly matches the aesthetic you’ve envisioned.
2. Bartender
Bartender is designed to streamline your menu bar by organizing and hiding icons, but it also offers a neat trick for color customization. While Bartender primarily focuses on managing menu bar items, a little-known addition allows you to change the background color of the menu bar itself. While the options aren’t as extensive as what’s offered by dedicated color-changing apps, Bartender provides a user-friendly way to add a touch of color to your menu bar, especially if you’re already using it for icon management.

Image: stashokvs.weebly.com
Diving Deeper: System Modifications
For those who are a bit more tech-savvy, there are ways to modify system settings to achieve a custom menu bar color. But tread carefully; these methods involve delving into the depths of your Mac’s configuration and may require a bit of technical know-how.
1. Using Color Sync Utility
Apple’s Color Sync Utility might be a surprising tool for customizing your menu bar. While it primarily focuses on color profiles and managing color spaces, it can be used to create a custom color theme for your interface. The process involves creating a new color profile and then setting it as the system-wide default. This change will impact your entire interface, including the menu bar, but it provides an excellent way to create a cohesive color scheme.
2. Customizing the “Aqua” Look
The “Aqua” theme that graces your Mac’s interface boasts a distinct color scheme. While you cannot directly alter the default colors, there are ways to modify the “Aqua” theme to subtly influence the menu bar’s appearance. You can use applications like “Aqua Colorizer” which allows finer control over the visual elements of your Mac’s interface. However, these methods are often considered more advanced and require a deeper understanding of the macOS architecture.
Considerations and Caveats
It’s crucial to understand that modifying your Mac’s interface, specifically the menu bar, can come with certain risks. While most of the methods discussed above are safe, it’s always recommended to back up your system before attempting any drastic changes. Also, installing third-party apps always carries a potential for compatibility issues or unforeseen side effects. Always be cautious and only install apps from reputable sources.
Moreover, the effects of changing your menu bar color may vary depending on your macOS version and your chosen app. Some options may be more limited or require more advanced configurations. For example, some macOS versions might only allow certain shades or limit the customization options. Before diving into the world of color customization, it’s a good idea to do your research and ensure compatibility with your operating system.
Lastly, consider the overall aesthetics of your Mac’s interface. A brightly colored menu bar might clash with your desktop wallpaper or icons, leading to an aesthetically jarring experience. Always opt for color choices that complement your personal style and complement the overall look and feel of your Mac.
How To Change Menu Bar Color On Mac
Enjoy Your Colorful Menu Bar
Changing your menu bar color adds a personal touch to your Mac and can be a fun way to express your individual style. Whether you choose a simple color tweak or go all out with a custom color palette, remember to enjoy your unique and customized Mac experience. Keep exploring new methods and applications; the world of Mac customization is always evolving, offering new ways to make your Mac truly your own.

:max_bytes(150000):strip_icc()/OrangeGloEverydayHardwoodFloorCleaner22oz-5a95a4dd04d1cf0037cbd59c.jpeg?w=740&resize=740,414&ssl=1)




