Ever wanted to make your Word document stand out from the crowd? Maybe you need to highlight important information, add a splash of color to a report, or simply give your document a more visually appealing look? Changing the color of text and elements in a Word document can be a simple yet effective way to improve clarity, readability, and presentation.
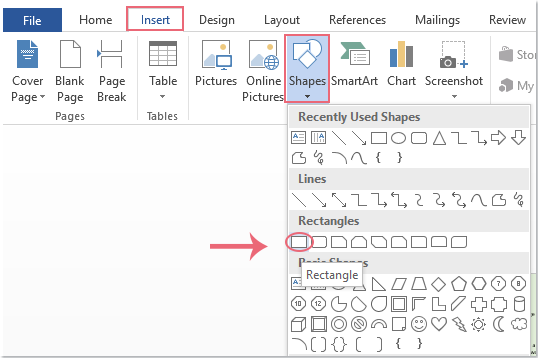
Image: www.extendoffice.com
This comprehensive guide will lead you through the different ways to change the color of text, backgrounds, borders, and even tables in your Word document. Whether you’re a seasoned Word user or just getting started, you’ll find easy-to-follow instructions and helpful tips throughout this colorful exploration.
Changing Text Color
The most basic and common way to add color to your Word document is by changing the color of your text. This is a simple process that can be accomplished in just a few clicks.
Change Text Color with the Font Color Button
To change the color of your text, simply select the text you want to modify. Then, locate the “Font Color” button in the Font group on the Home tab. This button looks like a bucket of paint. Click on the arrow next to the button to reveal a palette of colors. Click on the desired color from the palette, and your selected text will immediately change to that color.
Beyond the Basic Color Palette
While the basic color palette offers a range of choices, it doesn’t always contain the exact color you’re looking for. Fortunately, Word comes equipped with several additional options for choosing colors:
- More Colors: Clicking “More Colors…” at the bottom of the color palette reveals a much wider array of color options, including:
- Standard Colors: This tab offers a comprehensive list of common colors.
- Custom Colors: This tab allows you to create your own unique colors by adjusting the RGB (red, green, blue) values.
- Recent Colors: This tab remembers the last few colors you used, providing quick access for consistent color schemes.
- Themes: Word themes offer pre-designed color palettes that are already coordinated for a professional look. To use a theme, click on the “Design” tab, and then select a theme from the “Themes” gallery.
- Color Picker: Word allows you to select a specific color directly from your screen using the color picker. Click on the “Fill Effects…” button and choose “Color Picker” to open a window where you can click on any color displayed on your screen to apply it.
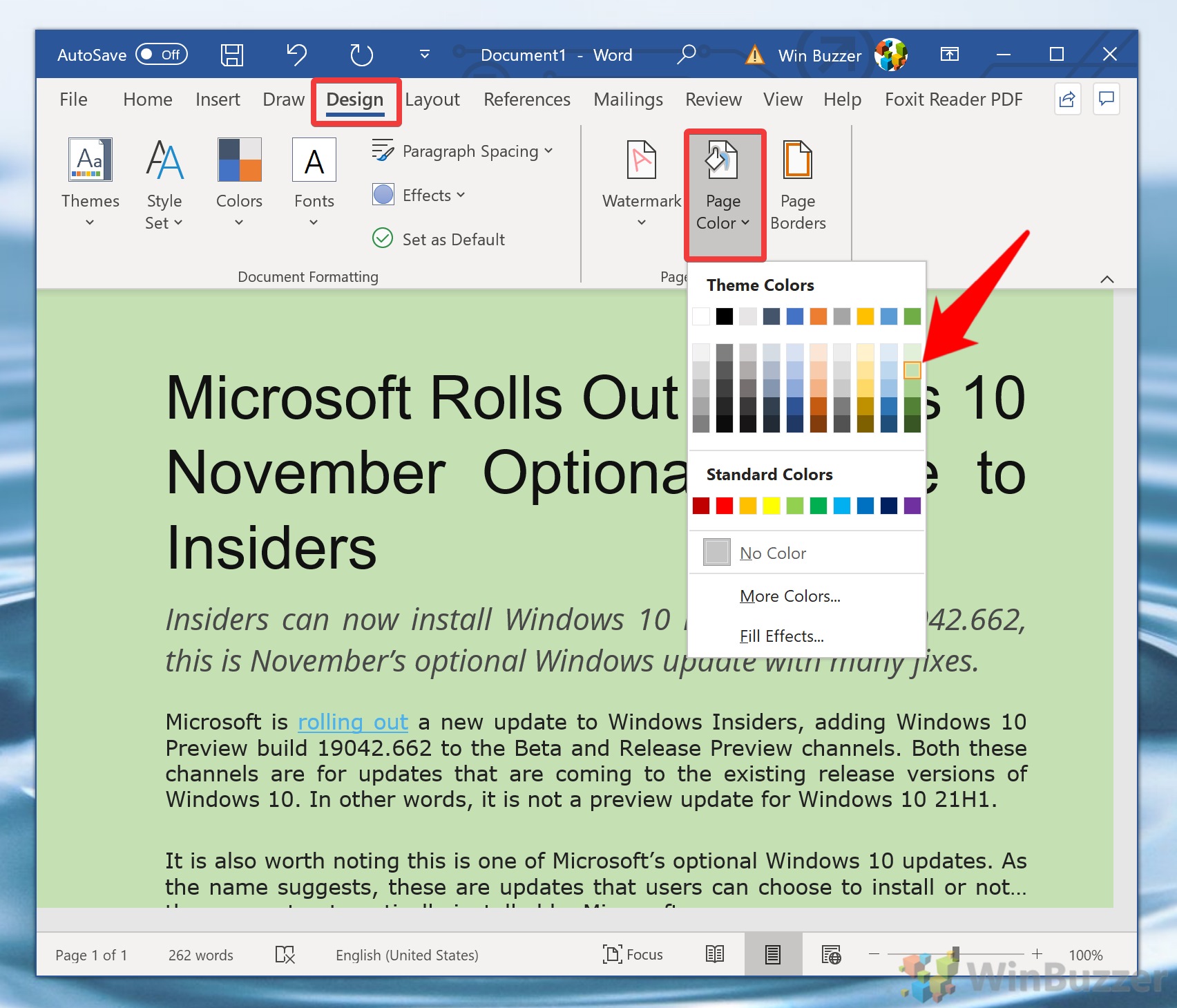
Image: californiafoo.weebly.com
Coloring Your Backgrounds
Adding color to the background of your document can create a visually appealing contrast and make your content pop. Here’s how you can change the background color of your Word document:
Applying Background Color to the Entire Document
To change the background color of your entire document, go to the “Page Layout” tab and click on “Page Color” within the “Page Background” group. This will present you with the same color palette options as the “Font Color” button, allowing you to choose the desired background color. Similar to changing text colors, you can access more colors, recent colors, and even use the color picker to select the exact shade you desire.
Adding Background Color to Specific Text Areas
You can also add a background color to specific sections of your document, like paragraphs, headings, or even individual words. To do this, select the text you want to apply the background color to, right-click on the selection, and choose “Font…” from the context menu. In the “Font” dialog box, click on the “Fill Effects…” button, and select the “Color” tab if you want to choose a solid color. Here, you will be presented with the same color options as mentioned earlier.
Using Fill Effects
The “Fill Effects…” button offers a wide range of options beyond just solid colors, including gradients, patterns, textures, and even pictures. If you’re looking to add a more visually interesting touch to your document, experiment with the options in this menu.
Adding Color to Borders and Lines
Beyond text and backgrounds, you can also add color to borders, lines, and shapes in your Word document. This can be particularly useful for emphasizing key information or adding a visual hierarchy to your document.
Adding Borders to Text
To add borders around your text, select the text you want to border, right-click on the selection, and choose “Font…” from the context menu. In the “Font” dialog box, click on the “Border” tab. This tab offers various border styles and color options. Choose the desired border style and color from the dropdown menus, and then click “OK.”
Creating Lines with Borders
You can create colorful lines by drawing them directly into your document. Go to the “Insert” tab and choose “Shapes” in the “Illustrations” group. Select the “Line” shape from the options presented. Once the line is created, right-click on it, choose “Format Shape,” and then click on “Shape Outline.” Here you can select the desired line color and thickness.
Adding Color to Shapes
Word offers a variety of pre-defined shapes that can be inserted into your document. To add color to a shape, insert the desired shape (e.g., a rectangle, circle, star), right-click on it, choose “Format Shape,” and then click on “Shape Fill.” Choose the desired color from the palette or use the “Fill Effects…” button for further customization.
Coloring Tables
Tables can be a powerful tool for organizing and presenting information in a Word document. Here’s how to add color to tables:
Adding Color to a Table Background
To add a background color to your entire table, click inside the table, and then go to the “Table Design” tab. Select the “Fill Color” button, and choose the desired color from the palette. You can also access additional color options and even use the color picker to find the perfect color for your table.
Adding Color to Individual Table Cells
You can select specific cells within your table and apply a background color to them. To do this, click on the desired cells, then click on the “Fill Color” button in the “Table Design” tab and choose your preferred color.
Adding Color to Table Borders
Similar to other elements in Word, you can change the color of the table borders. Select the entire table or specific cells, then click on the “Pen Color” button in the “Table Design” tab. This will open the same color palette you’ve been using throughout. Choose the desired color to change the border color of your table, and then you can optionally change border thickness to further customize your table.
Tips for Using Color Effectively
While adding color can enhance your Word document’s visual appeal, it’s important to use color thoughtfully to avoid creating a cluttered or distracting document. Here are some tips for effective color usage:
- Less is More: Avoid using too many colors throughout your document. Stick to a limited color palette that complements each other and creates a cohesive design.
- Consider Contrast: Make sure the colors you choose provide sufficient contrast to ensure readability. Dark text on a light background or vice versa will make your document easier to read.
- Highlight Important Information: Use color to highlight key points, headings, or important sections of your document. Use bolding, italicization, and other formatting tools in conjunction with color to emphasize key information.
- Mind Your Audience: Consider your audience and choose colors that are appropriate for your document and intended use. A business report might require a more muted and professional palette, while a personal document could be more colorful and creative.
How To Change The Color Of A Word Document
Conclusion
A simple touch of color can transform your Word document from a bland piece of text to a visually appealing and engaging presentation. Whether you’re adding a splash of color to your text, backgrounds, or tables, the tools within Word provide a wide range of options for making your document stand out. Remember to use color effectively, keeping in mind contrast, clarity, and your audience. Now, go forth and create colorful masterpieces with your Word documents!

:max_bytes(150000):strip_icc()/OrangeGloEverydayHardwoodFloorCleaner22oz-5a95a4dd04d1cf0037cbd59c.jpeg?w=740&resize=740,414&ssl=1)




