Ever feel like your Mac’s desktop is a chaotic rainbow of folders, all blending together in a sea of grey and white? Wouldn’t it be nice to inject some personality and organization into your digital life? Well, you’re in luck! MacOS has a nifty little feature that allows you to change the color of your folders, letting you visually categorize and distinguish them at a glance. This isn’t just about aesthetics, though. It’s a powerful tool for productivity and efficiency, helping you quickly identify and access the files you need.

Image: www.mobigyaan.com
This guide will walk you through the process of customizing your folder colors on a Mac, exploring different methods and explaining the benefits they offer. We’ll also delve into some creative ways to use folder coloring for enhanced organization and a more visually appealing desktop experience. Ready to add some color to your digital world? Let’s dive in!
The Power of Color-Coded Folders
Before we jump into the technicalities, let’s understand why color-coding your folders is more than just a cosmetic tweak. It’s a fundamental organizational tool that can significantly improve your workflow. Here’s how:
- Visual Clarity: Imagine a well-organized library where books are arranged by color. This instantly creates a sense of order and helps you locate specific sections. Similarly, color-coded folders allow you to quickly identify them by color, saving you time searching through a cluttered desktop.
- Categorization at a Glance: You can use colors to visually group folders based on content or purpose. For example, all work-related folders could be blue, personal documents could be green, and creative projects could be purple. This visual categorization enhances organization and clarity.
- Personalization and Expression: Your Mac is your own. Changing folder colors can be a fun way to express your personality and make your desktop feel more uniquely yours.
Method 1: The Classic Method (Finder)
This is the most basic, built-in way to change folder colors on your Mac. It’s simple and straightforward, offering a reliable way to customize your folder appearance:
Step 1: Locate the Folder
Open **Finder** (the blue application icon with a smiley face) and navigate to the folder you wish to re-color.
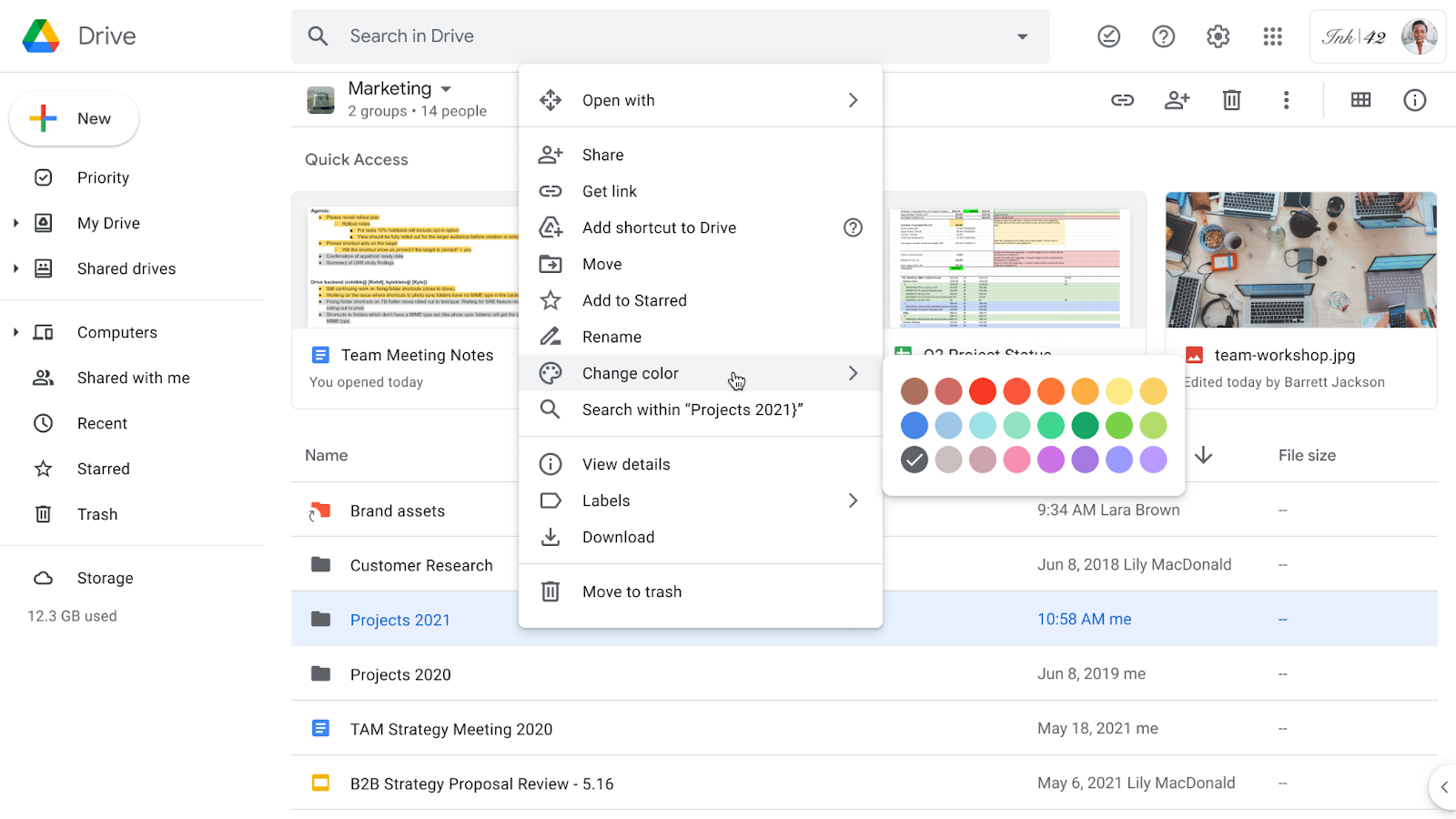
Image: workspaceupdates.googleblog.com
Step 2: Right-Click and Select “Get Info”
Right-click (or Control-click) on the folder and choose “Get Info” from the context menu.
Step 3: Choose Your Color
A window will appear with details about the folder. You’ll notice a small colored square near the top left corner. Click on this square to reveal a color palette. Browse through the palette and select your desired color by clicking on it. The folder color will instantly change when you select.
Step 4: Close Info Window
After selecting your color, simply close the “Get Info” window. The new color will be permanently applied to the folder.
Method 2: AppleScript (For the Tech-Savvy)
If you’re comfortable with a little scripting, you can automate the process of changing folder colors using AppleScript. This method is ideal for applying colors to multiple folders simultaneously. Here’s a basic AppleScript snippet you can modify and use:
tell application "Finder"
set theFolder to folder "My Folder" of disk "Macintosh HD"
set label index of theFolder to 2 -- Change this to a different number for a different color
end tell
Replace “My Folder” with the name of the folder you want to re-color and adjust the “label index” to choose the color you desire. Each label index corresponds to a specific color. You can find a list of label indices and their corresponding colors by searching for “label index colors” on the internet.
Method 3: Third-Party Applications (Beyond the Basics)
For those who seek advanced customization options and want more control over color palettes, third-party applications can be incredibly helpful. There are several available on the Mac App Store, each with its own unique features:
- Folder Colors: This popular app offers a simple interface where you can select from various color palettes and apply them to your folders.
- ColorLab: Provides more advanced color customization, allowing you to create custom palettes, adjust color values, and apply gradient effects.
- FolderTags: Combines color-coding with tagging, letting you create unique color combinations for each folder category.
While these apps offer additional flexibility, they often come with a cost. Consider your specific needs and budgeting before investing in a paid application for folder customization.
Beyond Basic Color Coding: Unlocking Creative Potential
Now that you understand the basic methods for changing folder colors, let’s explore some creative and effective ways to leverage this feature for better organization and a personalized experience:
1. Color-Coded Workspaces
Create visually distinct workspaces by color. For example, assign blue to folders related to your creative projects, green to work-related documents, and red to personal files. This visual separation makes it easy to switch between different modes of work and helps you focus on the task at hand.
2. Visual Hierarchy
Use cascading colors to visually depict the hierarchy of folders. For example, a parent folder might be blue, and its subfolders could be shades of green, providing a clear visual hierarchy that aids in navigation.
3. Color-Coded Priorities
If you’re a stickler for deadlines, assign colors to prioritize folders based on urgency. For example, red for urgent tasks, yellow for medium-priority, and green for less critical items.
4. Personal Branding
For designers, artists, or professionals with a brand identity, color-code your folders to reflect your brand’s colors. This can create a consistent and professional look on your Mac, enhancing your brand awareness even in your digital workspace.
How To Change The Color Of Your Folders On Mac
Conclusion: Empowering You with Color
Changing the color of your folders on Mac might seem like a small thing, but it can drastically enhance your organization, productivity, and personal expression. Whether you prefer the classic Finder method, embrace AppleScript for greater control, or explore the possibilities of third-party applications, there’s a solution that fits your workflow and preferences. So, go ahead, color-code your way to a more efficient and visually appealing Mac experience!
Remember, organization is a personal journey. Experiment with different color combinations, try new methods, and find what works best for you. The possibilities are endless, and your Mac awaits a splash of color!

:max_bytes(150000):strip_icc()/OrangeGloEverydayHardwoodFloorCleaner22oz-5a95a4dd04d1cf0037cbd59c.jpeg?w=740&resize=740,414&ssl=1)




